(Tutorial paso a paso Usando plantillas)
Todavía recuerdo cuando era necesario esperar hasta que las fotografías se revelara para poder ver lo que se obtuvo, a menos que tuvieras un laboratorio fotográfico donde podrías incluso realizar algunos procesos para retocar la fotografía.
Hoy en día las fotografías se imprime, y resulta ser un proceso tan sencillo que podemos realizarlo incluso en nuestra propia casa, con nuestra impresora. Desde luego no sobre cualquier papel si queremos que se vea como una fotografía.
La única limitante de realizar la impresión en casa es el tamaño del papel soporta nuestra impresora, mientras que en un lugar especializado nos pueden imprimir incluso un espectacular, a precios que son tan bajos que puedo decir sin que me duela el famoso lema de los que fabrican impresoras que dice: “una fotografía no es fotografía hasta que se imprime”.

Si ya has trabajado con Lightroom es posible que hayas usado el modulo de impresión, y es muy probable que hayas usado las plantillas de impresión. Si no lo has descubierto aun estas desperdiciando una funcionalidad donde la creatividad también puede tener un terreno fértil.
Plantilla de impresión
Vamos a realizar una prueba de impresión paso a paso:
1.- Localiza en la biblioteca la fotografías que quieres imprimir.
2.- Cámbiate al modo de impresión.
3.- En el panel de la izquierda podrás ver, debajo de la sección del Preview, el explorador de plantillas, si lo seleccionas encontraras dos grupos: Plantillas de Lightroom y plantillas de usuario.

4.- Si te interesa probarlas selecciona alguna y podrás ver un conjunto de celdas que te permiten colocar fotografías.

5.- Si quieres hacer una prueba de impresión puedes realizarla hacia un archivo o hacia la impresora.
6.- Si la prueba es en una impresora debes configurarlo en el botón Page Setup en la parte inferior del panel izquierdo, el cual presenta una ventana de dialogo donde podemos configurar impresora, el papel la orientación de la hoja, etc. Seleccionen Horizontal.

7.- En el panel de la derecha en la sección de trabajo de impresión puedes determinar hacia donde deseas enviar tu fotografía, en la opción Imprimir hacia ( Print to). Selecciona JPEG File (archivo JPEG), para este ejemplo.
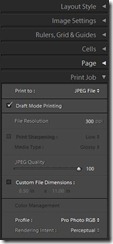
8.- En ese mismo panel pero hasta la parte más baja podrás ver dos botones, el de la izquierda envía la impresión hacia la impresora que hayas configurado, que en esta ocasión estar desactivado, porque seleccionamos hacia archivo.

9.- Aparecerá una ventana de dialogo donde debes seleccionar la carpeta destino del archivo.
10.- el resultado de mi prueba fue este:

Ahora vamos a crea una plantilla de impresión paso a paso:
1.- En el menú superior de impresión seleccionamos Nueva Plantilla.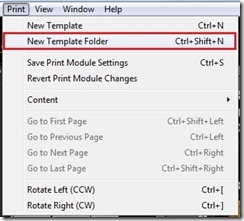
2.- Se presentara una pequeña ventana de dialogo donde podemos escribir el nombre de nuestra plantilla y la carpeta destino.
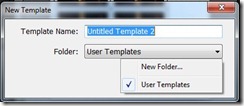
3.- Según la orientación que se haya seleccionado en el paso 6 de la sección previa, podemos ver una nueva plantilla; si tenias selecciona una es probable que se haya creado una copia de esta. Puedes eliminar todas las celdas que tiene para dejar el lienzo libre.
4.- A la derecha seleccionamos la primera sección que nos ofrece tres estilos:

- Una imagen simple, que nos permite imprimir una o más fotografías del mismo tamaño.
- Paquete de fotografías, nos permite imprimir la misma fotografía en diferentes tamaños.
- Paquete personalizado, con el cual podemos imprimir varias fotografías en diferentes tamaños.
6.- Ahora seleccionamos la sección Celdas. Donde podemos ver un grupo de celdas pre configuradas, hagan click en el botón de 8 x 10, y seleccionen el check de la parte inferior para mantener la apariencia de la fotografía.

7.- Ahora vamos a agregar tres celdas más del botón 2 x 2.5, mismas que debemos seleccionar y con el botón derecho del mouse, asegurarnos que sean colocados sobre la fotografía mayor:

8.- Con el mouse podemos acomodarlas para que se vean de esta forma:

9.- Si quieren colocarle su firma diríjanse a la sección Página y seleccionen la casilla de identidad, si aun no la han creado pueden modificarla abriendo el menú sobre el triangulo que aparece en la esquina inferior derecha del área de identidad:

10.- Ahora podemos arrastrar desde la tira de fotografías de l parte inferior, las imágenes que ocuparan cada celda.
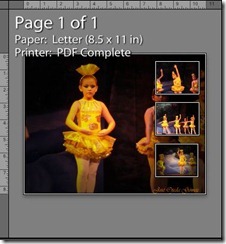
11.- Ahora puedes ir la sección de trabajo de impresión y enviar el resultado de tu trabajo hacia un archivo.
Disfrútenlo!.
No hay comentarios:
Publicar un comentario