Hace algunos días publique un flujo de trabajo para fotógrafos que ha sido visitado un buen número de veces en los pocos días que tiene publicado, por personas de todo el mundo.
A decir verdad no hice más que organizar mi propio flujo de trabajo, desde el momento en que voy a descargar las fotografías a la computadora, pasando por los ajustes mínimos que se pueden realizar para asegurarnos que las imágenes cumplen lo mínimo para ser aceptables, hasta que se encuentran sanas y salvas en nuestro disco duro y en el de respaldo.
Hoy voy a hablarles del modulo de revelado de Lightroom.
Modulo de revelado
Lo más interesante de este modulo es que podemos aplicarle ajustes a nuestras fotografías sin que sean “destructivos”, digo destructivos en el buen sentido de la palabra, o sea que al aplicarlos modifiquen nuestra imagen original, y que no haya forma de volver atrás.
Los ajustes de Lightroom son seguros, podemos eliminarlos en cualquier momento, además nuestra fotografía se mantiene intacta, la idea es mantener la mayor cantidad de información sobre la imagen original, así que podemos experimentar con toda confianza.
Advertencia
Debido a que estamos en la libertad de hacer los ajustes en el orden que más nos plazca, es de suma importancia tener en cuenta lo siguiente:
- Algunos ajustes que realizamos en diferentes paneles resultan en el mismo efecto sobre la imagen, esto quiere decir que esta de más repetirlos; por ejemplo: Si aumentamos la brillantez de nuestra imagen, o si ajustamos el punto medio de la curva de tonos, obtendremos lo mismo.
- Algunos ajustes afectan otros ajustes que realizamos previamente. En el mismo ejemplo que el anterior, si aumentamos el brillo de la imagen, pero disminuimos el punto medio de la curva de tonos, resultara obvio en este momento que estaremos revirtiendo lo que hicimos previamente, no?
- Algunos ajustes deben ser en un orden determinado, por ejemplo debemos hacer ajustes de tono antes de hacer ajustes de color. Sin embargo el balance de blancos debe ser antes de los ajustes de tono.
Consejo
A pesar que podemos hacer los ajustes en el orden que deseemos, es recomendable establecer un orden personal y tratar de apegarnos a él, con lo cual nuestro flujo de trabajo será más eficiente al convertirse en un proceso que dominamos; de esta forma el tiempo que nos ahorramos lo podemos usar en aquellas fotografías que requieran más atención.
Recursos
En el modulo de revelado tenemos algunos elementos que podemos aprovechar para que nuestro trabajo sea más productivo:
(Todos los ejemplos son en el modulo de revelado)
Panel de Historial
Este panel se encarga de recordar todos los ajustes que le hemos hecho a la fotografía que tengamos seleccionada.
Ejemplo
1.- Selecciona una fotografía sobre la que hayas realizado ajustes.
2.- En la barra de la izquierda abre el panel de historial.
3.- Podrás ver todo lo que has realizado sobe esta fotografía.
4.- Si deslizas el apuntador del mouse sobre estos renglones sin hacer clic sobre ninguno, podrás ver la fotografía en ese estado en la ventana de navegación (en amarillo), si seleccionas alguno de los renglones la fotografía regresara a ese momento (en verde).
Instantáneas
Por medio de este panel es posible mantener una copia de cada imagen en cada estado, para poder llevar a cabo comparación de las diferentes versiones de la misma fotografía. Estas instantáneas pueden ser creadas en cualquier momento, con solo hacer clic en el signo de “mas” del panel.
Ejemplo
1.- Una vez que hemos aplicado algún ajuste que deseamos conservar para poder recuperarlo, hacemos clic en el signo de “mas” (+) .
2.- Aparecerá una ventana de dialogo donde podemos nombrar nuestra instantánea. Les recomiendo usar nombres que sirvan de guía, para saber en qué momento estábamos al realizar la instantánea.
3.- Una vez que se ha creado aparecerá en el panel.
4.- para movernos hacia esa instantánea, solo es necesario seleccionar el renglón del panel. De igual manera que con el historial, si solo desplazamos el apuntador del mouse sin hacer clic podemos ver la instantánea en el navegador.
Copias virtuales
Una vez que hemos visto las instantáneas, podemos decir que las copias virtuales son muy similares; la diferencia radica en que con las copias virtuales podemos ver las diferentes versiones en la tira de fotografías; en lo personal me parece más útil esta forma de tener las diferentes versiones, por lo que casi no hago uso de las instantáneas.
Los cambios que realizamos a cada copia son independientes de las otras.
Ejemplo:
1.- Haz clic sobre la una imagen ya sea en la tira de fotografías de la parte inferior, o en el centro.
2.- Aparecerá un menú contextual, en el cual podemos seleccionar la opción: Copia virtual.
3.- Una vez que se ha creado dicha copia podemos ver algo así:
4.- El número en la parte superior izquierda nos indica que hay dos imágenes relacionadas.
5.- Si le hacemos clic al número, podemos ver aparecer o desaparecer (según sea el estado en que te encuentres en ese momento) una imagen a la derecha de la que este seleccionada.
6.- Las copiar virtuales pueden identificarse por un icono en forma de triangulo que representa un doblez de la imagen.
Presets
Este panel lo he mencionado ya previamente en este Blog, por lo que no voy a repetirlo, si les interesa el tema y aun no lo han visitado, aquí les dejo los enlaces: Efectos en Lightroom , efectos , Presets en Lightroom, Como crear un efecto….
Reset
Por último si después de realizar el proceso de ajustes, llegaras a olvidar el uso del historial, o de las instantáneas o de las copias virtuales y realizaras ajustes sobre tus fotografías, o si simplemente deseas revertir todo a como estaba antes de que hicieras los ajustes, solo debes hacer clic en el botón de “pánico” (jajaja no pude evitarlo), ubicado en la parte baja del panel derecho del modulo de revelado, el cual regresa la fotografía hasta el momento de la importación.
Y si después de revertir todo, “quieres revertir lo que acabas de revertir” (jajajaja otra vez fue irresistible), en serio, si quieres cancelar el reset, porque a lo mejor hiciste clic por error, solo debes pulsar las teclas Ctrl+z y estarás de regreso.
Además podemos hacer reset de forma individual, solo con un doble clic sobre el nombre del ajuste. Si haces doble clic sobre el nombre de un panel revertirás todos los ajustes de dicho panel.
Comentario final
Como ya han visto, este articulo profundizo un poco más en el uso de las funcionalidades del modulo de revelado de Lightroom, en el próximo articulo hablare del flujo de trabajo típico durante los ajustes.
Espero que les haya sido útil.
Suerte.









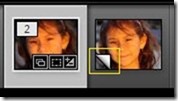
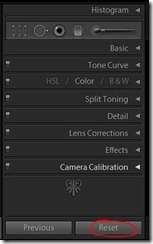
No hay comentarios:
Publicar un comentario