
Algunas técnicas como HDR o algunos Presets, afectan estos colores y muchas veces no le prestamos atención…
Colores correctos
En un artículo que publique recientemente, explico cómo lograr el balance de la imagen entre los tonos brillosos, oscuros y grises. Para poder hablar de colores correctos en la piel, este debe ser el punto de partida.
No debemos olvidar que las diferentes razas del mundo son una gama muy amplia, eso sin tomar en cuenta otros factores como la luz, o la piel bronceada o a la sombra.
Color de la piel
Cuando empecé el articulo pensé: “debería existir una paleta exclusivamente para este rubro, así como existen los valores RGB, con las posibles variantes como en la gama de tonalidades”.Después acudí al amansa burros digital (Google) y zaz que me encuentro con paletas creadas por múltiples usuarios de Photoshop:
Por que usar una paleta de colores?
No les ha pasado, que ven un color y alguien que está con ustedes lo ve diferente?, es perfectamente natural, la percepción de los colores depende de muchos factores; incluso en los monitores de las computadoras, por ejemplo yo tengo dos monitores en mi Computadora y a pesar de los ajustes de hago puedo notar leves diferencias entre uno y otro al observar la misma imagen.Como crear una paleta de colores para Photoshop?
En toda imagen donde aparece la piel podemos identificar al menos tres tonos principales: El más brillante (donde la piel recibe más luz), el más oscuro (en las áreas con sombra) y el que se ve intermedio (donde no hay mucha luz, pero tampoco sombras).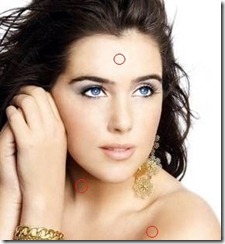
Ahora que hemos identificado estos tres puntos, debemos obtener una muestra de color de cada uno de ellos; para hacer esto seleccionen la herramienta de gotero:

Ahora hagan clic sobre el área más brillante sobre la piel:
Si observan en la parte inferior del panel de herramientas podrán observar que el color que seleccionamos se muestra en alguno de los recuadros de color.
Ahora debemos hacer clic en ese recuadro y copiar el color que aparece en la parte inferior de la ventana:
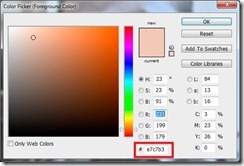
Repitan esta operación por cada uno de los puntos que indicamos previamente.
Para crear la paleta debemos abrir un nuevo lienzo de trabajo:

Seleccionamos la herramienta de gradiente:
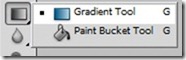
En la barra de opciones hacemos doble clic en el combo donde se selecciona el tipo de gradiente que vamos a usar:
Aparecerá una ventana de dialogo donde debemos seleccionar un estilo:
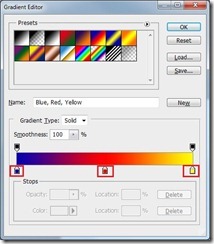
Selecciona cada uno de los marcadores que ves debajo del gradiente:
Y por cada uno debes hacer clic en el combo de color:
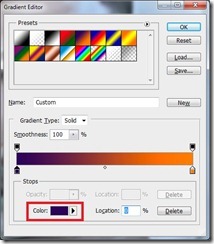
Al hacerlo aparecerá una nueva ventana de dialogo, como la que vimos al obtener la muestra, debemos sustituir el valor en la parte inferior para que se asigne el tono de piel que tomamos como muestra:
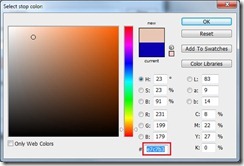
Al terminar tendremos algo como esto:
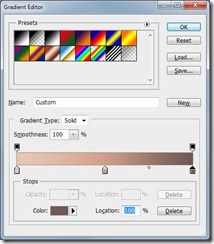
Hagan clic en Aceptar y deslicen el apuntador del mouse de un extremo al otro del lienzo de trabajo.
Al hacerlo obtendrás una paleta de tonos para la fotografía que vas a editar.
Para usarla en ajustes solo debemos abrirla y hacer clic con el gotero y listo.
Comentario final
En lo personal me parece muy interesante lo que aquí vimos, la utilidad de tener una paleta de tonos de la imagen que estamos editando representa un recurso muy valioso. En un próximo artículo les explicare como podemos sacar provecho al retocar las fotografías.Suerte.
Comentario al margen: Si te gusto el articulo coméntalo, compártelo, haz clic en +1, recuerda que el autor se alimenta de tu participación. Motívame a seguir, Gracias.
No hay comentarios:
Publicar un comentario