Después de haber escrito el tutorial para fotografiar un rayo, no ha llovido así que me estaba quedando con las ganas de tener un rayo en una fotografía mía.
Photoshop al rescate…
Si ya se…es trampa!
Lo más probable es que no se vea muy real, puesto que nos soy experto, pero alguno de ustedes con más experiencia podría hacer algo mejor, mi idea es compartir la técnica que logre después de varios intentos para que la prueben y si se animan compartan lo que lograron en el Grupo de Flickr.
Tutorial
Para este ejemplo escogí una fotografía que ya había publicado en Flickr,
puesto que ofrece un amplio espacio para el cielo, aun que presentaba un reto extra, porque al crear el rayo en el cielo, sería necesario que el reflejo del mismo se vea en el agua del mar, para tratar de hacerlo más real.
1.- Abrimos la fotografía en Photoshop.
2.- Creamos un segundo documento.
3.- Seleccionen la herramienta de Gradiente, escojan el de blanco y negro.
4.- Tracen de la esquina superior izquierda hacia la esquina superior derecha del lienzo, la orientación determina de alguna manera la dirección del rayo.
5.- Apliquen el Filtro de redenderizado de nubes diferenciadas.
6.- Presionen CTRL+I.
En este momento ya pueden ver el rayo que se asoma entre las nubes, tal vez no obtengan el rayo que les guste a la primera; yo lo intente varias veces.
7.- Del panel de ajustes seleccionen el de curvas.
8.- Deslicen la curva hacia abajo a la derecha, hasta el punto donde el rayo les parezca más real.
9.- Seleccionen matiz y saturación.
10.- Activen la casilla de Colorización y deslicen el matiz hacia la derecha, para lograr un efecto como este:
11.- Seleccionen todas las capas y presionen CTRL+E para fusionarlos.
Este será el rayo del cielo, pero necesitamos un rayo para que se refleje en el mar, así que debemos duplicar esta capa e invertir la imagen.
12.- Presionen CTRL+J.
13.- Del menú Editar, seleccionen la opción Transformar y después la opción de voltear verticalmente.
14.- Nombren las capas para no equivocarse y disminuyan el porcentaje de opacidad de la capa del reflejo, digamos que entre 60 y 70%.
Ya están los rayos que necesitamos, ahora regresamos a nuestra imagen original.
15.- Usando la herramienta de laso magnético, seleccionamos el cielo.
16.- Ahora regresamos a nuestros rayos, seleccionamos la capa del cielo y seleccionamos toda la imagen, una vez seleccionada, del menú editar seleccionamos la opción copiar.
17.- Nos cambiamos a la imagen original, nos aseguramos que este seleccionada la capa donde seleccionamos el cielo y del menú editar seleccionamos la opción pegar especial y de ahí la opción pegar dentro.
Obtuvimos esto:
18.- Ahora es el turno del agua, para esto necesitamos una capa por debajo de la capa donde está la imagen original, así que la agregan y se regresan al documento de los rayos, solo que en esta ocasión vamos a copiar la capa del reflejo y la vamos apegar normalmente en la capa nueva.
19.- Después debemos seleccionar la capa original y cambiar su modo a Multiplicar, (es el combo que dice normal, ábranlo y seleccionen Multiplicar) para que la capa que se encuentra por debajo de nuestra fotografía original, se mezcle con esta. Y aparezca como un reflejo en el agua.
20.- Ahora la imagen nos quedo muy oscura, por lo tanto le vamos a agregar un ajuste de brillo.
Comentario final
Listo hemos creado un rayo y hemos simulado su reflejo sobre el agua, espero que les haya parecido interesante y que les sea de mucha utilidad.
De todas formas estoy pendiente con la tarea del articulo de como fotografiar un rayo.
Suerte.





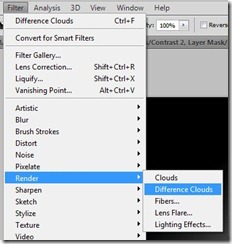





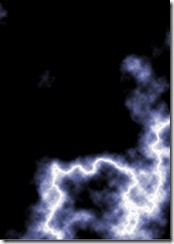


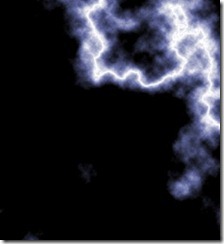
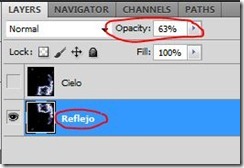

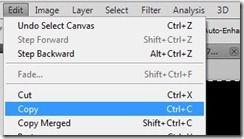






No hay comentarios:
Publicar un comentario