Hace algún tiempo que me he encontrado con imágenes con un estilo diferente, ya que ofrecen al observador un alto contraste muy especial, que mantiene los tonos de la imagen ya sean estos cálidos o fríos. Logrando una imagen inquietante y lúgubre pero muy interesante.
El efecto fu creado por Andrzej Dragan según sus propias palabras: “Un buen retrato debe revelar algunas verdades del modelo”.
En qué consiste el efecto?
A simple vista es un poco difícil determinar los pasos que se realizan para poder igualar el extraordinario efecto.
Así que vamos a tratar de identificar lo que vemos en común en todas estas imágenes.
- Todas tienen un tono oscuro.
- Hay sombras
- No parece haber luz del sol
- Se pueden identificar muchas texturas.
- Se ven perfectamente enfocadas
Como debe ser la imagen inicial?
Para este proceso necesitaremos una fotografía que cumpla al menos los puntos que identificamos en el párrafo anterior, si no cumple con alguna de las condiciones, será necesario hacer algunos ajustes básicos hasta tener una imagen que sea apropiada.
Con que software se puede hacer?
En este blog he hablado de Lightroom y Photoshop, aun que la mayoría de los tutoriales que se encuentran en internet son para Photoshop, nosotros vamos a usar ambos.
Con Lightroom
Como ya todos ustedes deben saber en esta aplicación podemos aplicar Presets, así que antes de empezar a experimentar realice una búsqueda en Google para tratar de encontrar algún Preset Gratuito con el efecto. Encontré uno en la página de ADOBE, este es el link.
Una vez que lo hemos importado en Lightroom tendremos a nuestra disposición 8 presets con el efecto, lo que nos permite probar con cada uno hasta encontrar el que nos ha parecido más interesante.
Una vez que lo han aplicado podemos analizar los valores que se han movido en el panel de ajustes a la derecha, con la intensión de identificar en que áreas surte efecto este preset.
Modifico los valores en:
1.-Ajustes Básicos
2.-Curva de tonos
3.-Split Toning
En qué tipo de fotografía surte mejor resultado?
Lo he probado con edificios, paisajes, animales, pero donde realmente nos ofrece algo especial es en retratos. Sobre todo si el retrato nos ofrece texturas, si son oscuros y mejor aun si el fondo es negro o de algún tono neutro.
Ejemplo:
1.- Localice una foto en internet que a mi parecer podría servirme,( aun que no tiene el fondo negro), la imagen pertenece a Tyler Sharp. (Espero que no se enoje el autor).
2.- La importe en Lightroom y le aplique algunos ajustes para preparar la base para aplicar el efecto.
El resultado fue el siguiente:
3.- Con un simple clic aplique el efecto y este fue el resultado:
Un resultado muy aceptable tomando en consideración que la fotografía no cumplía los detalles mas importantes como son la oscuridad.
Con Photoshop
El proceso es un poco mas laborioso y de seguro que puede ser pulido, a lo mejor hay algún paso que no he usado, pero es un buen puto para empezar.
1.- Abrimos la imagen desde PS, en Camera RAW.
2.- Si ya la habían procesado con Lightroom los ajustes se utilizaran.
3.- Si no fue el caso, deberán ajustar el brillo y el contraste de la imagen. Al terminar damos clic en abrir, para que la tengamos en Photoshop.
Observación: antes de continuar deben asegurarse que la imagen se encuentre a 8 bits.
4.- Si fueron observadores se habrán dado cuenta que las imágenes se encuentran un poco de saturadas (En el sitio de Dragan), por lo que vamos a hacerlo, presionen CTRL+J para duplicar la capa:
5.- Ahora deben presionar CTRL+U y ajustar el valor de saturación entre -40 y -30, en el punto que más les guste.
6.- Si en la imagen se encontraran tonos amarillos o rojos, estos podrían seguir afectando nuestra precepción y la imagen en general se presentaría cálida, es necesario hacerla más fría. Para hacerlo presionen CTRL+B y ajusten los tonos como se muestra a continuación:
7.- Ahora debemos ajustar los brillos y las sombras.
8.- El siguiente paso es realizar un ajuste de niveles, hagan clic en el icono y seleccionen Levels (Niveles).
8.- Al hacerlo obtendrán esto en las capas:
9.- En la parte inferior encontraran el panel del ajuste correspondiente, muevan los controles que se ven debajo de la grafica para que sean similares a estos, recuerden que deben observar su imagen:
10.- En este punto pueden crear una capa de Control, donde puedan ver el resultado en una imagen pero sin perder las capas que lo crean (por seguridad), esto se logra presionando SHIFT+CTRL+ALT+E:
11.- Dupliquen la capa CTRL+J y seleccionen la opción de desaturación:
12.- A continuación vamos a realizar un proceso para hacer resaltar los detalles. Nuevamente dupliquen la capa CTRL+J y presionen CTRL+I para invertir la imagen.
13.- A esta nueva capa se le debe aplicar Gaussian Blur, usen un valor cerca del 10.
14.- Lo siguiente es cambiar el modo de la capa:
15.- En este punto los detalles han saltado a la vista:
16.- Para devolverle el color podemos mover el valor de opacidad de la capa que creamos en el paso 11, deslizándolo hacia la izquierda hasta un punto que les agrade:
17.- Por ultimo debemos agregar nuevamente una capa de ajuste, para el Brillo y el contraste:
18.- Obtendrán algo como esto en sus capas:
19.- Ajusten los valores para disminuir el brillo y aumentar el contraste:
Listo
Comentarios finales
Desde luego el resultado que se obtiene con Photoshop es mucho más impresionante que con Lightroom, sin embargo cada uno tiene su merito, así como su técnica; Lightroom es más rápido y sencillo que PS…a eso se debe la diferencia en el resultado final.
Estoy consiente que esta técnica no logra igualar los retratos del Maestro Dragan, pero se acerca bastante, no creen?
Suerte.












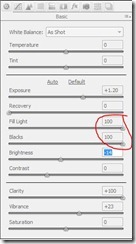



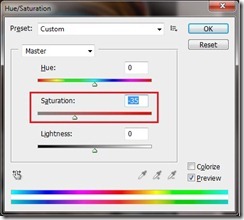
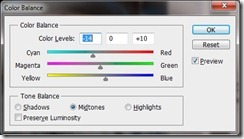

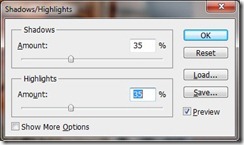









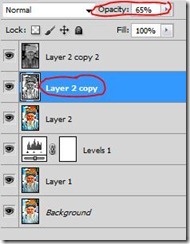

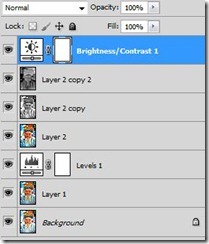


No hay comentarios:
Publicar un comentario