Creo que todos hemos estado revisando nuestras fotografías y hemos observado que a pesar de que nos esmeramos en el cuidado de seguir los consejos para que nuestras imágenes se vean nítidas, en ocasiones eso no es suficiente.
Como diría el Especialista que me reviso la vista la semana pasada: “Eres fotógrafo?… entonces debes ser muy obsesivo con eso de los detalles y la nitidez….”, según el, atiende a otros fotógrafos y a todos les preocupa no poder observar esos detalle.
Imágenes digitales
La verdad sea dicha, las imágenes digitales se ven mejor cuando son mejoradas usando algún programa informático como Photoshop. Ya que si eres exigente la fotografía digital aun requiere de este ajuste para mejorar la nitidez.
A veces se trata de un recurso fotográfico, para que los observadores presente más atención a algo en la escena, dirigiendo su mirada hacia donde el fotógrafo desea.
Existen muchas técnicas o trucos que podemos llevar a cabo para lograr ese efecto; y aun que Adobe se esfuerza en crear el primer algoritmo que pueda mejorar la nitidez incluso de imágenes movidas o fuera de foco, aun no es una tecnología de la cual dispongamos para poder hacerlo.
Los problemas de ruido digital al tratar de mejorar la nitidez, son un hecho; si la imagen tenía algún ruido este aumentara y es probable que algunos detalles se pierdan al tratar de obtener otros.
Como controlarlo?
La solución a este problema sería poder controlar de manera focalizada la aplicación de los filtros, de tal manera que estemos completamente seguros que se apliquen donde nosotros deseamos y no sobre toda la imagen, afectando donde no se requiere.
Un ejemplo clásico seria un retrato, ya que en este tipo de fotografía nos interesa que ciertas zonas se vean más nitidez, como podrían ser los ojos y los labios.
Esto es muy fácil de llevar a cabo usando Photoshop, así que a continuación voy a ofrecerles un pequeño tutorial con una de las muchas formas que pueden encontrar de cómo hacerlo.
Tutorial
1.- Lo primero es abrir la imagen en Photoshop.
2.- Duplicamos la capa con CTRL+J, para asegurarnos que no modifiquemos esta por error, deben verificar que este activo el candado de bloqueo.
3.- Seleccionen la herramienta de lazo:
4.- Creen un área de selección en torno a los ojos:
5.- Hagan clic en el botón para afinar el área de selección en la barra de opciones:
6.- Ajusten los controles para suavidad y Feather:
7.- Ahora del menú de filtros seleccionen Sharpen y después Unsharp mask, en este punto el filtro se aplicara únicamente dentro del área seleccionada:
8.- A simple vista es posible notar la diferencia entre el ojo izquierdo y el derecho.
9.- Apliquen los mismos pasos para el otro ojo y para los labios. Al terminar esta es la comparación entre la original (izquierda) y la mejorada (derecha):
10.- Si la piel de su modelo requiere retoques para eliminar manchas, espinillas, o cualquier otro detalle, pueden seguir el tutorial denominado Retoque Fotográfico, donde podrán aprender técnicas que complementan el presente.
Observación: En el caso de la fotografía que emplee la profundidad del campo causada por la lente de 300mm no requiere que sea necesario aplicar ningún filtro para que el fondo de la imagen pueda presentar áreas desenfocadas, y así obtener el famoso Bokeh.
Si ustedes quisieran añadir este efecto a su retrato, deben continuar con estos pasos.
11.- Usando la misma herramienta de lazo, creen un contorno alrededor de su modelo:
12.- Repitan el proceso de refinar la máscara. Este paso es muy importante para el resultado final, así que no lo omitan.
13.- Del menú de Selección seleccionen la opción invertir.
14.- En el menú Filtro, seleccionen blur, donde podrán ver varias formas de crear este efecto, si tiene tiempo pueden probar las diferentes opciones, es una forma muy interesante de aprender; seleccionaremos la opción Gaussian Blur.
Ajusten el valor hasta un punto que permita vagamente identificar lo que hay en esa área; un valor muy elevado parecería irreal.
Comentario final.
Es una técnica muy simple, pero que agrega a nuestras fotografías (sobre todo retratos) un toque especial de viveza que a veces hacen la diferencia. Si no tiene una lente que les permita obtener ese efecto de Bokeh la segunda parte les será de mucha ayuda; espero que lo disfruten.
Suerte.


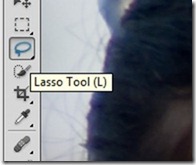

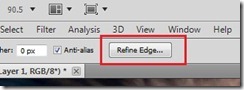







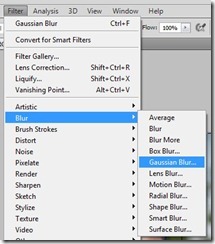

No hay comentarios:
Publicar un comentario