Cuando vi por primera vez uno de estos trabajos artísticos, no pude evitar la admiración que despertó en mi ver esa imagen digital, con trazos tan especiales, tonos, luces y sombras que te hacen sentir curiosidad.
Como lo hizo?
Que es Pintografía?
La pintografía es una expresión artística relativamente nueva, se trata de una fotografía que debe ser procesada hasta darle la apariencia de una pintura. Para lograr el objetivo pueden usarse varias técnicas, desde la aplicación de algún filtro digital, hasta el retoque con brochas y pinturas, ya sea digitales o después de impreso, o sea en papel.
El debate de su creación puede remontarse hacia principios de los años 90, cuando el popular CorelDraw y el Photoshop hicieron su aparición.
Cuál es el objetivo?
La respuesta es muy simple, hacer interesante artísticamente una fotografía que podría (o no) carecer de interés visual, añadiéndole un efecto que le permite resurgir.
Si la fotografía ya es de por si una pieza superior, al aplicarle esta técnica, se obtienen imágenes de una calidad artística que nos cautiva.
Tutorial
Debo hacer la aclaración que las imágenes que vieron previamente, pudieron hacerse de otra manera, esta es solo una de las técnicas que pueden encontrar.
Para nuestro tutorial es necesario descargar e instalar el Plugin gratuito de la página de adobe. Una vez que lo han instalado estarán listos para aplicarlo sobre alguna fotografía de su autoría.
1.- Abrir la imagen que hayan decido usar en Camera RAW:
2.- Hagan clic en la parte indicada en el recuadro rojo, para abrir la ventana de opciones:
3.- Establezcan los valores que se indican.
4.- Al terminar vamos a pulsar la tecla Shift, al hacerlo podrán ver que el botón que dice Open File cambia su etiqueta a Open Smart Object; este modo nos permite abrir la imagen como lo hacemos en Lightroom, o sea todo lo que hagamos será en un modo no destructivo.
5.-Necesitamos un nuevo objeto que sea independiente del original, por lo tanto debemos crearlo por medio del menú Layer:
6.- Si observan el icono en la capa podrán ver que aparece diferente, hay un icono que aparece en la esquina inferior derecha de la imagen, al hacer doble clic en el nos permitirá regresar a Camera RAW. Háganlo sobre la capa que contiene al nuevo objeto para regresar a Camera RAW.
7.- Deslicen el control de presencia a la izquierda y muevan la exposición hacia la derecha, para que la imagen se vea cremosa:
8.- Pixel Bender tiene un máximo de 4096 x 4096 pixeles sobre los cuales puede aplicarse, por lo que debemos asegurarnos que este sea el tamaño máximo de nuestra imagen:
9.- Después abrimos la ventana de nuestro plugin y jugaremos con los valores deslizando los controles hasta obtener lo que deseamos:
10.- Al terminar hacemos clic en ok.
11.- Lo que han obtenido puede requerir que hagan un paso extra, por lo general ocurre si se trata de una fotografía donde hay personas. Con la capa que acaban de modificar con el filtro, seleccionada, hagan clic en agregar capa de mascara:
12.- Al hacerlo aparecerá un recuadro blanco junto al icono del objeto inteligente, hagan clic en ese nuevo icono para seleccionarlo:
13.- Ahora seleccionaremos la brocha, y verifiquen que los colores del frente y del fondo este como se muestra aquí:
14.- Ahora con la brocha pinten sobre la piel de la persona, para que la imagen de la capa inferior se pueda empezar a ver:
Observación: La cantidad de trazos sobre la piel depende de la fotografía y lo que ustedes como artistas deseen.
15.- Este fue el resultado final:
Comentario final
Desde luego que esta técnica es muy básica, les recomiendo experimentar con sus fotografías, jugar con ellas para aprender a usar este increíble Plugin.
Vale la pena el resultado.
Suerte.



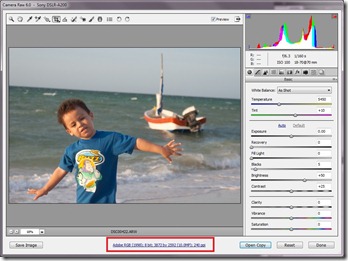




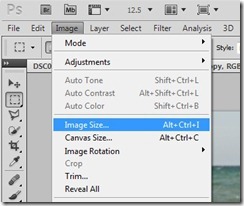
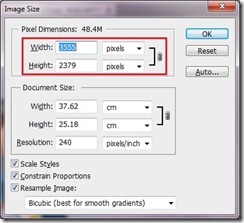





No hay comentarios:
Publicar un comentario