Cuando se empieza con la fotografía y alguien nos explica lo que debemos hacer al preparar la composición de un retrato, es muy probable que nos aconsejen enfocar los ojos.
En este Blog he publicado varios artículos donde abordo el tema, cada uno en diferentes etapas de mi propio aprendizaje, por lo que pueden ser de ayuda conforme avanzan..
Artículos previos
Si están interesados en el tema y no habían leído alguno de mis primeros artículos sobre el arte de crear retratos, los invito a visitar los links que les comparto a continuación:
Porque son tan importantes los ojos?
Tal vez hayan escuchado la frase: Los ojos son el espejo del alma!, en la vida diaria al interactuar con otras personas lo primero que vemos son los ojos; si esta persona nos rehúye la mirada suele causarnos desconfianza.
Desde luego una fotografía no puede evadir nuestra mirada, tal vez ese sea el motivo por el cual al observar un retrato solemos tardar un poco más de tiempo sobre esa área.
Entonces, si estamos de acuerdo en esto, estarán de acuerdo que si esta zona de la imagen es cautivante, la impresión del observador podría ser favorable, si logramos hacerla mas atractiva, no?
Tutorial
El tutorial es muy simple, y para simplificarlo más he decidido usar una fotografía donde los ojos son la única parte del rostro que queda al descubierto, de esta manera podrán notar el impacto de los pequeños y sencillos ajustes que vamos a aplicar.
1.- Abran la imagen en PS.
2.- Pulsamos las teclas CTRL+J, para crear una capa nueva con una copia de la imagen.
3.- Si no han instalado el filtro Noise Professional les invito a buscarlo en Internet y descargar la versión de prueba, es realmente increíble lo que podemos lograr al aplicarlo sobre un área con ruido digital.
4.- Vean la comparativa de la piel antes y después del Filtro:
5.- Antes de continuar obtengan una copia de esta capa pulsando nuevamente CTRL+J:
6.- Para mejorar los tonos agregamos una capa de ajuste de curva de tonos, asegúrense de tener seleccionada la segunda capa:
7.- En este punto podemos jugar con la nueva capa de ajuste seleccionando la máscara que aparece junto a ajuste de curva de tonos:
8.- Por ejemplo yo le agregue más luminosidad a la imagen, para que el color de los ojos se vea más claro:
9.- Sin embargo este ajuste afectara a toda la imagen;
para que las cejas y las pestañas mantengan su tono oscuro, usaremos la brocha:
10.- Y retocaremos las áreas deseadas, en mi caso, así se ven mis capas:
11.- Ahora vamos a seleccionar la capa que copiamos en el paso 5:
12.- Para mejorar la nitidez aplicaremos un modo de capa:
13.- Y agregaremos una máscara:
14.- Sobre la máscara que se agrego usaremos nuevamente la brocha para hacer visibles los ojos y de esa forma lograr que luzcan más claros:
15.- Recuerden que para que puedan realizar este paso deben estar seguros que los colores del frente y el fondo estén correctos:
16.- Para resetearlos pulsen la tecla D y para intercambiarlos pueden usar la tecla X.
Comentario final
Como ya les he comentado en otros tutoriales de Photoshop, estoy seguro que esta no es la mejor ni la única forma de hacerlo; lo que si les puedo asegurar es que una vez que lo hayan aprendido podrán realizarlo en pocos minutos.
Suerte.








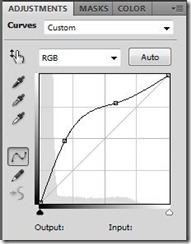



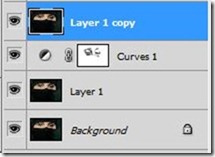





No hay comentarios:
Publicar un comentario