La peor forma de aprender sobre respaldos en informática es cuando irremediablemente hemos perdido todo nuestro trabajo, justo en el momento que no podemos acceder a nuestras fotografías es cuando alguien nos pregunta: NO tienes un respaldo?
What??? Que es un respaldo? Como se hace?…desgraciadamente en ese momento ya es muy tarde para poder hacer algo, así que la mejor opción es incluirlo dentro de nuestro WorkFlow...
Introducción.
Si aun no han sufrido una pérdida de este tipo, están a tiempo de aprender a proteger y respaldar sus fotografías, así como los ajustes en el modulo de revelado. Lightroom nos ofrece las funcionalidades necesarias para poder llevar a cabo esta tarea que podría parecernos tan complicada si no somos expertos en usar la computadora.
Después de todo, nuestras fotografías y nuestros archivos RAW, son precisamente eso, archivos que se encuentran almacenados en alguna carpeta de nuestra computadora, y como todos ustedes ya deben de saber, el disco duro de la computadora no está libre de errores o de robos.
Respaldar el catalogo.
Como vimos en el artículo Entendamos como trabajo Lightroom, Lightroom almacena toda la información que controla en una base de datos que se conoce como Catalogo.
Esto quiere decir que todo nuestro trabajo de edición, retoque, clasificación, etc. Podría perderse si el archivo se corrompe, o si falla el disco, o incluso por una eliminación errónea. Tal vez las imágenes se encuentren en otro disco o computadora, pero el catalogo almacena todo lo que hicimos en Lightroom.
Configurar el respaldo.
1.- Abran Lightroom, en el menú Edit, seleccionen Catalog Settings:
2.- En la parte inferior de la ventana pueden configurar la periodicidad con la que Lightroom debe realizar la copia de respaldo:
3.- Cuando se iniciar el proceso de respaldo se presentara una ventana como esta:
Con el botón que se encuentra dentro del recuadro verde, pueden seleccionar donde desean que se almacene el respaldo de su catalogo, les aconsejo usar un disco externo o una unidad de red. Ademas podrán ver que hay dos opciones que tambien pueden configurar, la primera verifica la integridad del respaldo y la segunda optimiza el catalogo después del respaldo.
Para realizar el catalogo hagan clic en el botón Backup, en el recuadro rojo.
Que hace Lightroom durante el respaldo?
Se crea una completa copia de la base de datos o sea el archivo de nuestro catalogo, y se almacena en la carpeta que le indiquemos; en esa carpeta se creara una sub carpeta cuyo nombre será la fecha y la hora del respaldo. Esto quiere decir que con el paso del tiempo, tendrán varias carpetas de respaldo, de las cuales solo será necesaria la mas reciente, para recuperar espacio de sus disco, pueden eliminar las carpetas más antiguas.
No se preocupen por el espacio que se requiere, en realidad se emplea un mecanismo de comprensión muy efectivo, además recuerden un detalle muy importante: las fotografías no están dentro del catalogo.
Como restaurar un respaldo?
Para recuperar un catalogo después de algún problema, se recomienda copiar el respaldo a una carpeta diferente a la del respaldo, esto es para prevenir que Lightroom almacene la ruta y después podamos hacer modificaciones sobre el respaldo por error.
Una vez que han creado la copia, pueden abrirlo desde el menú file, en la opción Open Catalog.
Como puedo respaldar todo?
Es posible que se hayan preguntado, si hay alguna forma de respaldar todo, o sea el catalogo, y las imágenes; la respuesta es que si la hay.
Podemos respaldar toda la biblioteca, una colección o un grupo de imágenes, mediante el proceso de exportación como catalogo, el cual creara un catalogo con lo que hayamos seleccionado.
Exportar imágenes como catalogo.
Cuando Exportamos imágenes como catálogos desde la librería o desde una colección, Lightroom crea un catalogo que contiene toda la información asociada a las imágenes que estamos exportando, junto con las imágenes; esta es una excelente manera de crear catálogos para compartir.
Todas las imágenes.
1.- Si quieren exportar la Biblioteca completa deben hacer clic sobre el renglón del catalogo en el modulo Library, donde dice All Photograph:
2.- Después del menú File seleccionen la opción Export as Catalog:
3.- Al hacer clic aparecerá una ventana de dialogo como esta:
4.- Una vez que hayan escrito el nombre deben prestar atención ala sección que se encuentre en el recuadro amarillo:
- El primero debe estar seleccionado si quieren hacerlo únicamente sobre algunas fotografías seleccionadas.
- El segundo –donde dice negativos- es para incluir las fotografías originales (JPEG o RAW).
- La tercera incluirá los smart previews que hayan creado.
- El último tiene que ver con la creación de Preview de la que hablamos en el articulo antes mencionado.
A partir de una colección.
Para hacerlo a partir de una colección, únicamente deben hacer clic sobre la colección que desean exportar como catalogo y seguir los mismos pasos que expusimos previamente.
Ademas de las formas anteriores es posible exportar como un catalogo una carpeta desde el panel de Carpetas:
Esta ventana nos ofrece tres opciones, la primera incluye las originales, la segunda incluye los smart previews que hayan creado y la ultima opción incluirá los previews que existan.
Respaldar durante la importación.
Cuando se trata de respaldos, nunca es suficiente con uno; por ese motivo les recomiendo considerar la posibilidad de tener un segundo lugar de almacenamiento de negativos. Para simplificar esta tarea, pueden usar la ayuda de la ventana de importación de Lightroom.
Solo deben seleccionar la casilla e indicar la ruta de respaldo, para que Lightroom cree una copia idéntica del original (o sea otro original), en la ruta especificada. De preferencia en un disco externo o en una unidad de red.
2.- Ve a la ubicación del archivo de catálogo de copia de seguridad.
3.- Seleccione el archivo .lrcat copia de seguridad y da clic en Abrir.
4.- (Opcional) Copia del catálogo copia de seguridad en la ubicación del catálogo original para reemplazarlo.
Como restaurar el respaldo después de un problema.
1.- Selecciona Archivo> Abrir catálogo.2.- Ve a la ubicación del archivo de catálogo de copia de seguridad.
3.- Seleccione el archivo .lrcat copia de seguridad y da clic en Abrir.
4.- (Opcional) Copia del catálogo copia de seguridad en la ubicación del catálogo original para reemplazarlo.
El procedimiento es muy sencillo.
Comentario Final.
Los respaldos son la forma más segura de proteger nuestro trabajo…si, ya sé que podrían pensar que lo mismo podría sucederle a nuestro disco de respaldo, podría ser robado, o dañarse; por ese motivo se recomienda usar más de un disco de respaldo o al menos el mecanismo de respaldo al importar.
Hoy en día es posible adquirir equipos de respaldo que automáticamente crean copias de un disco en un segundo punto, ya sea local o en la red.
Hoy en día es posible adquirir equipos de respaldo que automáticamente crean copias de un disco en un segundo punto, ya sea local o en la red.




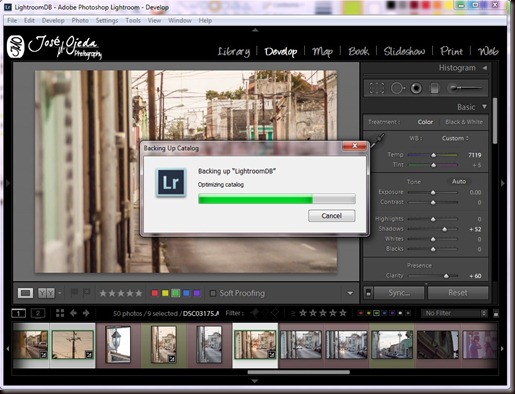
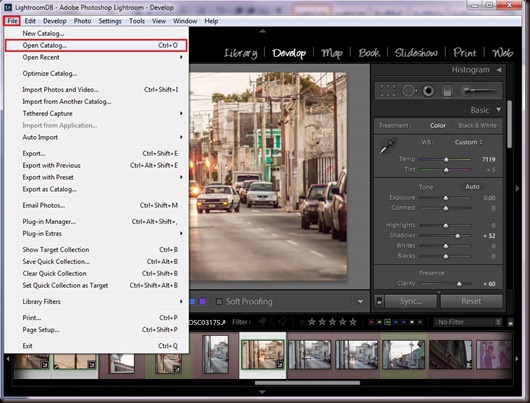
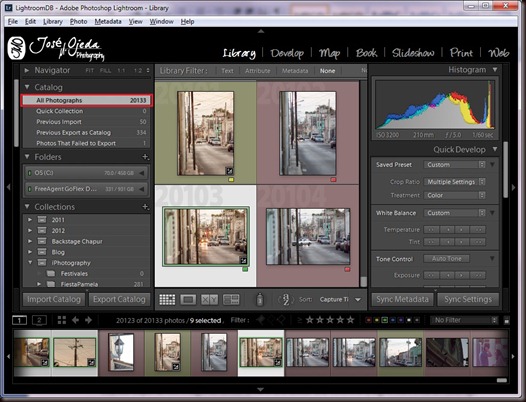
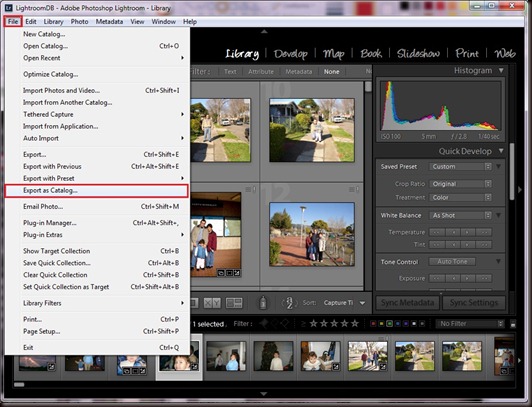
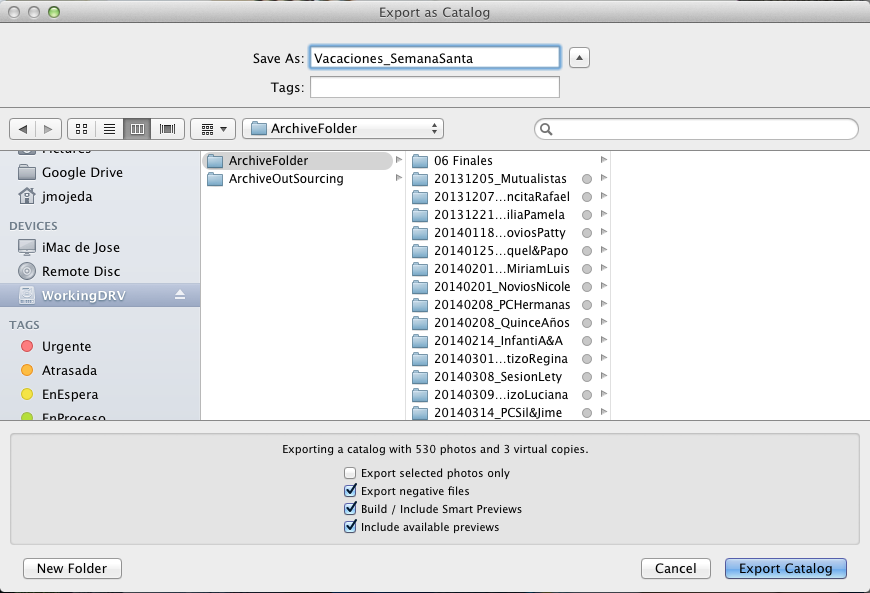+21.58.44.png)

+21.55.31.png)

No hay comentarios:
Publicar un comentario