Después de una semana con un enfoque claramente de negocios, creo que retomare los temas más técnicos; hoy voy a hablarles del Balance de Blancos usando Photoshop. Aun que ya había publicado un artículo previo donde les explico cómo hacerlo usando la curva de tonos usando LR y PS, este nuevo artículo viene a completar el tutorial antes mencionado.


Sean sinceros, hacen el ajuste para balance de blancos con Lightroom o Photoshop?, no saben lo que se están perdiendo…
Sobre la imagen.
El ajuste de blancos lo podemos hacer sobre cualquier imagen, ya sea antes o después de hacer ajustes en Lightroom; incluso podrían hacerlo sobre la imagen tal y como fue capturada (SOOC).
Sin balance de blancos.
Para este tutorial usare una imagen tal y como fue capturada, sin ningún ajuste de Lightroom; como pueden ver en el recuadro rojo.
Incluso es posible detectar dos zonas en la imagen donde la alerta de High lights de Lightroom nos está avisando de blanco puro, indicadas en los círculos.
Observación: Si no han leído el artículo que les mencione previamente, les invito a hacerlo, en el les explico cómo hacer el ajuste con Lightroom y con Photoshop, pero de una forma diferente.
Tutorial.
1.- Lo primero que haremos, es enviarla a edición a Photoshop:
2.- Lightroom les presentara una ventana de dialogo, donde pueden seleccionar una entre tres opciones, seleccionen una y hagan clic en editar:
Observación: Si le hicieron ajustes con Lightroom deben seleccionar la primera, para que estos ajustes sean visibles en Photoshop, en mi caso seleccionare la segunda por qué no voy a hacer ningún ajustes; la ultima se emplea cuando queremos hacer la edición sobre la imagen original.
3.- Después de unos segundos se abrirá Photoshop, con la fotografía como capa de fondo; pulsen CTRL+J para duplicar la capa y hagan clic en umbral:
4.- Al hacer clic se añadirá una capa nueva de umbral, lo que ocasionara que veamos una imagen extraña, como en el ejemplo:
Observación: esta capa puede ser usada de diferentes formas, una de esas formas es para identificar el punto más negro y el punto más blanco de una imagen.
5.- En el panel de propiedades de la herramienta podríamos ver un icono (señalado con la flecha roja, dentro del recuadro), que se presenta a la derecha del valor del nivel del umbral; ese icono nos advierte que Photoshop podría realizar el cálculo de un histograma mas real. Si lo ven, hagan clic en el.
6.- Para identificar el punto más negro de la fotografía, vamos a deslizar hacia la izquierda el control que se encuentra en la parte inferior de la grafica (señalado con la flecha, dentro del círculo), del panel de propiedades de la herramienta:
Esto ocasionara que la imagen se vea completamente blanca.
8.- Para encontrar el punto más negro, debemos deslizar el control hacia la derecha y detenernos cuando empiecen a aparecer zonas negras en el área blanca:
9.- Ahora necesitamos una muestra de color, la cual podemos añadir usando la herramienta de muestra de color:
10.- En la barra de opciones de esta herramienta debemos establecer el tamaño de la muestra:
11.- Ahora deben presionar la tecla SHIFT y sin soltarla, hagan clic sobre la zona más negra, la que apareció primero, esto agregara una marca que puede ser leída en el panel de información:
12.- Ahora vamos a deslizar el control del umbral hacia derecha, (el que deslizamos previamente hacia la izquierda), esto ocasionara que la imagen se vea completamente negra; después hacemos lo mismo que hicimos para encontrar el punto más negro, pero en esta ocasión será para encontrar el punto más blanco:
Observación: a pesar de lo que estamos haciendo, la marca que pusimos previamente debe seguir siendo visible, señalada con la flecha roja.
13.- Cuando aparezca la primera zona blanca, presionen la techa SHIFT y hagan clic sobre esa zona, esto añadirá la segunda marca:
14.- Ya casi terminamos; con las marcas en las zonas identificadas, podemos ocultar la capa de umbral y añadir la capa de curvas de tono. Después deben hacer clic sobre el gotero negro y después hacer clic sobre la primera marca que hicimos y repetirlo con el gotero blanco.
15.- Listo. Ahora solo deben seleccionar todas las capas y pulsar las teclas CTRL + E, para que todas las capas se fusionen.
16.- Para regresar la imagen a Lightroom, seleccionen la opción Guardar del menú Archivo, de esta forma la imagen será enviada de regreso a Lightroom.
17.- Comparativa en Lightroom.
Comentario final.
Cuando se trata de imágenes digitales, las diferencias en el monitor podrían parecernos mínimas, sin embargo y a menos que sea con toda intensión o sea parte del estilo o efecto que conscientemente estén aplicándole a la fotografía, creo que ale la pena dedicarle unos minutos a hacer el ajuste de blancos, es muy sencillo.

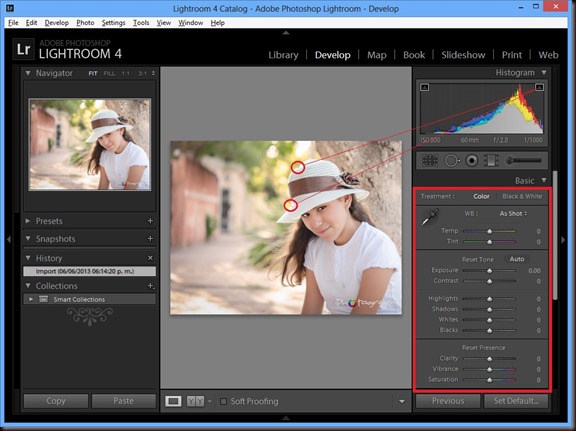

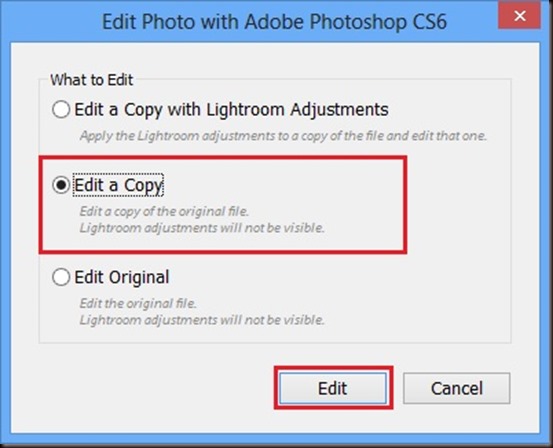


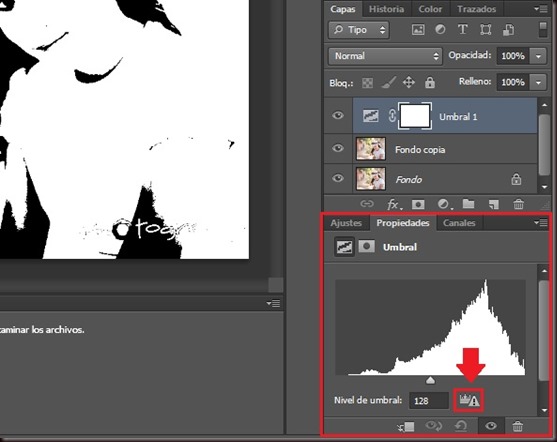




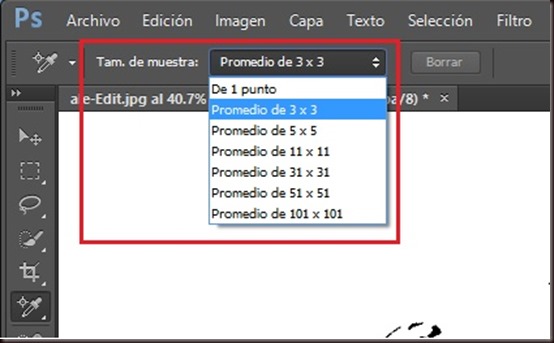


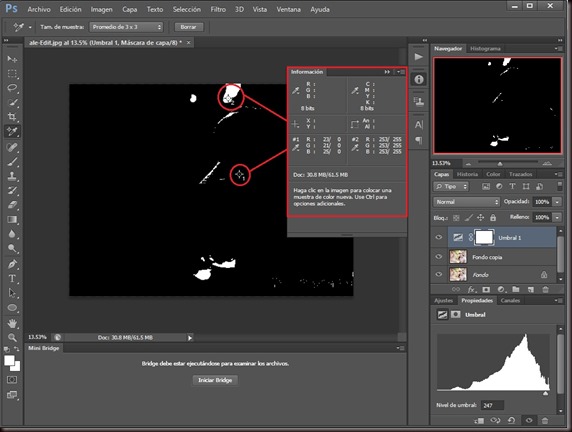

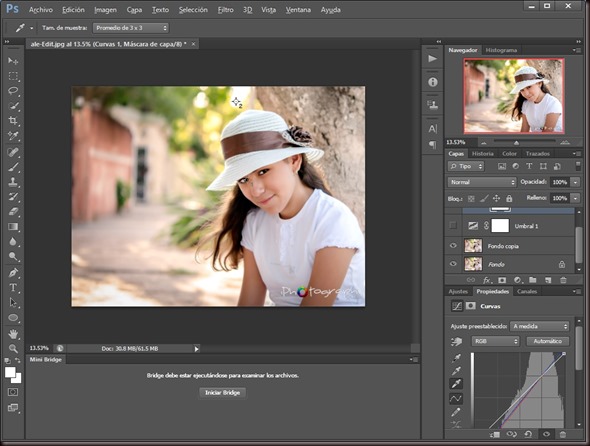

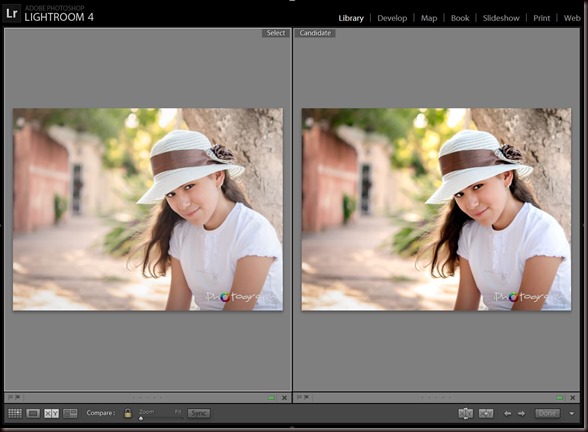
1 comentario:
Exelente explicacion, muchas gracias por compartir tus conocimientos
Publicar un comentario