Cuando somos nuevos usando LR nos vamos directo al modulo de revelado, creemos que todo lo interesante y poderoso de esta herramienta se encuentra ahí, omitimos la administración y la clasificación y los demás módulos, preocupados únicamente por REVELAR nuestras fotos.
Pero cuando surge una necesidad especifica como añadirle un sencillo marco a nuestras fotos, no tenemos idea de cómo hacerlo; la gran mayoría cree que esos solo es posible en Photoshop, hoy les voy a compartir al menos 3 formas de obtener marcos digitales en nuestras fotografías usando LR…
Por que usar un marco interior?
Me refiero a los bordes anchos en torno a nuestra imagen, no a los marcos en los cuales enmarcaremos nuestra fotografía ya impresa, no a los marcos naturales que usamos en la exposición. Este tipo de borde se conoce como marialuisa. Se trata de un pequeño marco que rodea nuestra fotografía, por lo general es grande con respecto la imagen.
Este borde, crea un efecto visual que invita a quienes observan la imagen a centrarse en nuestra fotografía. Para lograr este efecto suelen ser superficies lisas, sin textura y de colores neutros; tal vez el término no sea conocido por nuestros lectores en España, ya que ahí lo conocen como Paspartú.
Antecedentes.
Este articulo se enfocara únicamente en la creación de estos marcos en torno a nuestras fotografías, sin embargo algunos de los puntos que les compartiré forman parte de otros artículos donde se ha abordado el tema especifico con mayor detalle.
Si alguno de estos temas les resultara interesante, podrán continuar la lectura a partir de los links que les compartiré en cada caso.
Cuáles son los métodos para agregar un marco?
Según mi experiencia usando esta herramienta, hay tres formas:
- Usando el panel de efectos del modulo de revelar.
- Usando archivos PNG.
- Desde el modulo de impresión.
Veamos cada uno:
Con el panel de efectos.
Tal vez este sea el mas fácil de aplicar, ya que solo es necesario dirigirnos al panel de efectos y hacer los ajustes necesarios en los controles, después seleccionamos las fotografías y sincronizamos.
Ajustes del panel:
- Prioridad de brillo: Afectara lo menos posible el brillo dentro de la zona de la viñeta.
- Prioridad de color: cuidara las tonalidades de la zona, pero afectara los brillos.
- Mascara de pintura: aplica un algoritmo de fusión entre pixeles blancos y negros.
Para activarlo es necesario mover el control de cantidad, una vez que lo hemos movido se activaran los demás controles del panel.
- Con el punto medio puedes extender la zona de afectación de la viñeta y distribuir el degradado hacia las esquinas.
- La redondez incrementa la curvatura de la viñeta.
- El control de difuminado aumenta o disminuye el rango de degradación de la viñeta.
- La herramienta para brillos recupera e incluso incrementa su intensidad original en las zonas afectadas por la viñeta, pero se desactiva cuando seleccionamos mascara de pintura.
- Si deslizamos la cantidad hacia la izquierda el borde se oscurecerá y hacia la derecha se tornara blanco.
Con un archivo PNG.
Tal y como es explica en el artículo Los archivos PNG en Lightroom, aprovecharemos el soporte que nos ofrece LR para usar placas de identidad, en mi caso tengo dos:
Una vez que los he incluido puedo asignarlos a todas las fotos.
No confundir el borde con el fondo.
Cuando trabajamos con el modulo de impresión y colocamos una fotografía en la superficie, podríamos confundir el fondo con el borde del cual estamos hablando.
Si la exportan de esta forma no tendrá el borde. Si la envían a impresión de archivo desde el modulo de impresión, la imagen resultante tendrá el borde, pero este borde es el fondo; para que aparezca un borde deben activar y ajustar los controle que parecen en el recuadro rojo.
Con el modulo de impresión.
Podemos hacerlo de varias formas:
Una foto por página
Dos fotos por página.
Usando el borde de la foto, esto añade el borde a la celda.
Usando el borde interno, esto añade un borde a la imagen.
Desde luego se envían a archivo y deben conocer los ajustes mínimos que aplican para este modulo, ya que en este caso no se empleara la ventana de exportación; las fotografías se enviaran
Uno mas.
También es posible crear el marco usando el panel de corrección de lentes:
Comentario final.
Cuando trabajamos con este tipo de efectos, debemos saber la diferencia entre exportar y enviar a imprimir a un archivo; solo la primera forma, de viñeta se aplica al exportar, las otras dos tiene que ver con el modulo de impresión y el botón de enviar a archivo o a impresión directamente.
Espero que este artículo les pueda ser de utilidad, si saben de alguna otra forma o truco que haya omitido, les agradecería si lo comparten conmigo.
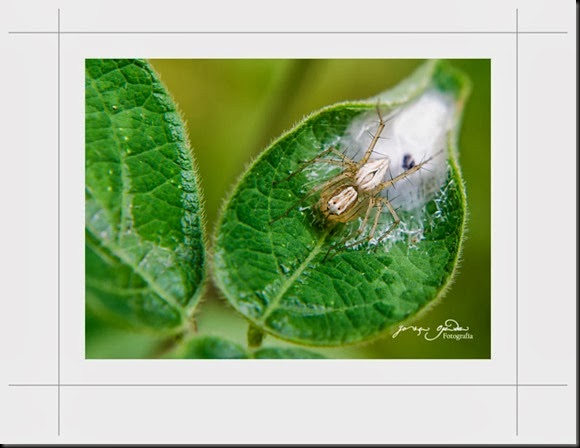





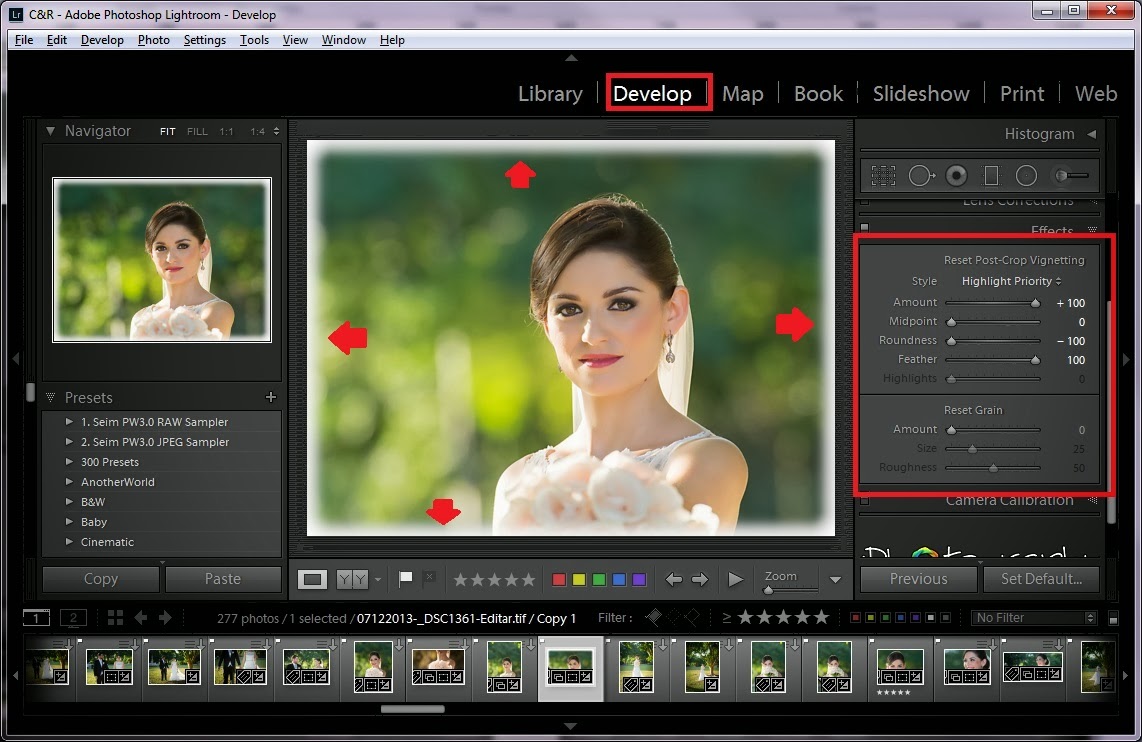







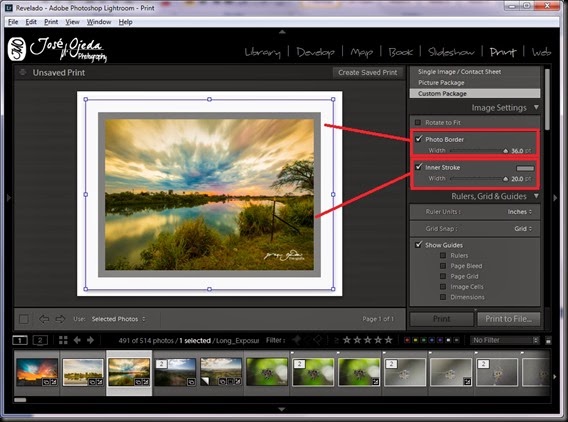

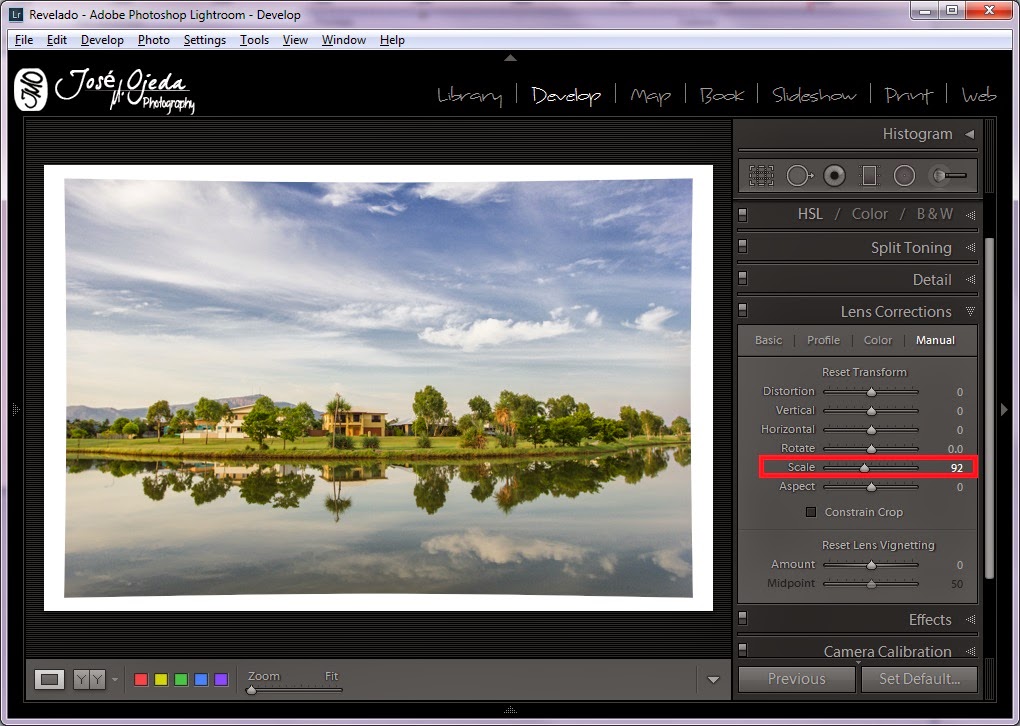

No hay comentarios:
Publicar un comentario