En el artículo anterior vimos las herramientas y algunos conceptos que son la base para poder trabajar con PS; a partir de esto debemos aprender a trabajar con las capas y con las herramientas.
Recuerden que se trata de los primeros pasos, así que vamos despacio con la idea de que puedan seguir el ritmo; este artículo es para personas que no saben usar PS, incluso les voy a proporcionar el archivo, para que vean lo mismo que en el tutorial…
Introducción.
Como ya les dije previamente vamos a dividir lo que se necesita en dos: Capas (que incluye capas de ajuste y mascaras) y después vamos a ver las herramientas. La mejor forma de aprender a usar las capas y las mascaras es con algo básico que sea fácil de comprender y de realizar.
Así que creo que lo más sencillo de realizar son los ajustes básicos, que siempre hago en Lightroom, pero que en esta ocasión y por los fines didácticos de este articulo los realizaremos en PS. Pueden descargar el archivo desde este Link .
Abrir el archivo.
Photoshop no trabaja con archivos RAW, así que si tratamos de abrir un archivo RAW con PS, primero se abrirá Adobe Camera RAW (ACR), este programa es el encargado de crear un archivo que pueda ser editado en PS.
Para aquellos que conocen LR, les resultara familiar lo que verán, ya que al abrirse el ACR, tendremos el panel de ajustes básicos de LR, esto quiere decir que incluso podríamos realizar estos ajustes desde esta ventana sin tener que entrar a PS. También pueden abrir un archivo DNG que podría ya haber sido revelado en LR, si es este el caso, entonces estos ajustes estarán presentes en este panel.
Desde luego que resultaría mucho mas fácil hacer estos ajustes en ACR o en LR antes de en enviar el archivo a PS, pero como la idea es hacer estos ajustes en PS para que empiecen a aprender a usarlo, no haremos nada, simplemente la abriremos en PS, dando clic en el botón Abrir imagen, en la parte inferior.
Duplicar el fondo.
Una vez que lo hemos abierto en PS, debemos empezar por duplicar la capa del fondo a manera de poder regresar al principio, ya que PS trabaja alterando la imagen, para hacer esto debemos pulsar al mismo tiempo CTRL+J en Windows o CMD+J en Mac.
Esto creara una nueva capa sobre la actual, si se fijan la capa del fondo tiene un candado pequeño a la derecha, esto impide que pueda ser modificada por nosotros, la nueva capa no tiene este candado.
Capas de ajuste.
Los ajustes básicos se realizan usando las capas de ajuste, que por lo general se encuentran en la parte inferior al lado derecho; por ejemplo vamos a empezar por ampliar el rango dinámico, para esto añadiremos una capa de Exposición.
Al hacer clic en el botón, se añadirá una nueva capa (recuadro rojo); esta capa esta divida en dos partes:
- Ajuste (en amarillo)
- Mascara (Verde)
Si hacemos clic en el ajuste se activara el panel de propiedades de dicho ajuste
Si hacemos clic en el cuadro de la derecha, podremos ver las propiedades de la mascara
Cada vez que añadamos una capa de ajuste tendremos algo similar: aparecerá una nueva capa sobre la capa actual y esta tendrá dos partes, ajuste a la izquierda y mascara a la derecha.
Mascara.
Supongamos que queremos hacer que la parte de abajo luzca más clara con mas luz, en ese caso deslizaremos el control de exposición hacia la derecha, pero de inmediato notaremos que el cielo se “quema”.
En estos casos es cuando la máscara resultara ser una excelente herramienta de apoyo; porque la máscara nos permite controlar sobre que áreas de nuestra foto queremos que se aplique el ajuste. Hagan clic en la máscara, después pulsen la tecla B para activar la brocha, asegúrense que el color en primer plano sea el negro y después hagan clic en el icono blanco (el de la mascara) y asegúrense que el tamaño el pincel sea visible, despues sobre la fotografía apliquen el pincel y pinten el cielo:
La máscara funciona como un filtro, cuando la máscara es blanca y usamos el color negro, le estamos indicando al filtro sobre que parte NO queremos que se aplique el ajuste. Deben hacer clic en la máscara (cuando rojo), pero deben “pintar” sobre el área de trabajo o sea sobre la imagen (recuadro naranja).
Observación: Si tiene dudas sobre alguna de estas herramientas o si quieren saber cómo ajustar el color negro, pueden leer el artículo anterior.
Nota: Para que PS les permita ver lo sobre la imagen el área que pintan pueden pulsar SHIFT+ALT y al mismo tiempo hacer clic sobre la mascara en la capa.
Brillo y contraste.
Ahora vamos a trabajar con el brillo y el contraste, hagan clic en el botón del ajuste, para añadir la capa, ajusten el brillo y el contraste, pero esta vez vamos a aplicarlo solo sobre el cielo, así que bajen la opacidad del pincel al 50% y pinten la parte inferior de la imagen (un solo trazo sin soltar el botón del mouse).
Pueden observar que cuando modificaron la opacidad al 50%, el color que vemos en la máscara es gris.
Advertencia: En este punto deben tener en cuenta que si bajan la opacidad y después de pintar una zona, sueltan el mouse y vuelven a empezar y vuelven a pasar sobre la misma zona, PS aplicara nuevamente la pintura y esto podría ocasionar que algunas zonas luzcan grises y otras oscuras, en las partes más oscuras el efecto de filtro es más intenso.
Apagar y encender el ajuste.
Pueden repetir el proceso con los demás ajustes para experimentar; si quieren ver como estaba antes del ajuste pueden apagarlo haciendo clic en el icono a la izquierda de la capa.
Esto Oculta el ajuste de la vista previa, para volver a ver el ajuste solo deben hacer clic nuevamente donde hicieron clic para apagarlo.
Grupos de capas.
Ya que las capas se van apilando una sobre otra, puede ser un poco molesto cuando tenemos muchas capas de ajuste; para ordenar nuestro trabajo, podemos agrupar las capas.
Para crear un grupo, deben hacer clic en la primera capa de ajuste, después pulsen la tecla SHIFT y sin soltarla hagan clic en la última capa de ajuste, después pulsen al mismo tiempo las teclas CTRL+G, esto agrupara las capas seleccionadas.
Cuando las capas se encuentran agrupadas podemos apagar los ajustes haciendo clic en el icono a la izquierda del grupo.
Comentario Final.
Bueno, este es el comienzo, practiquen y esperen al próximo articulo donde les enseñare a usar las herramientas más usuales para fotógrafos. Recuerden que PS es un programa que puede ser usado en varias disciplinas y como fotógrafos no tenemos que conocer todas las funcionalidades y herramientas, solo aquellas que nos servirán.
Suerte.

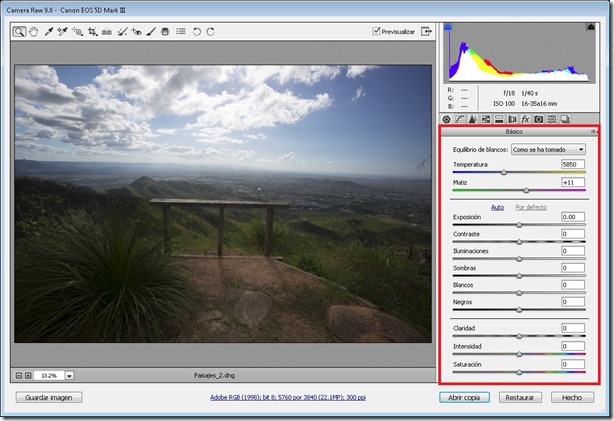
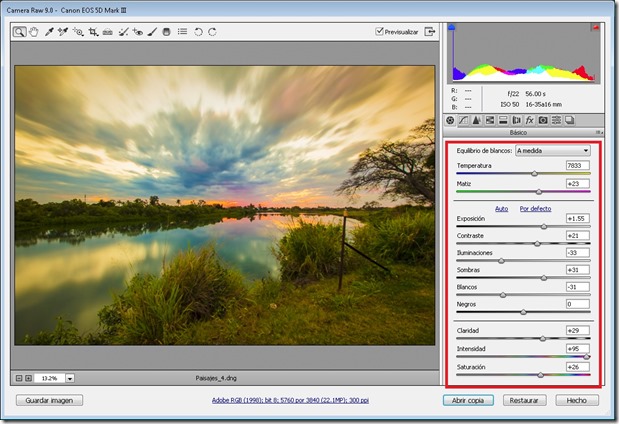
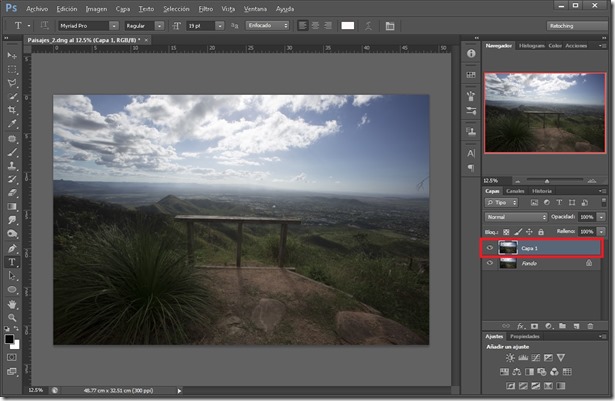

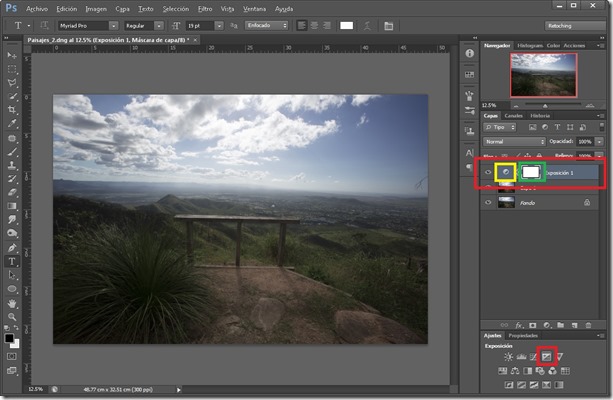


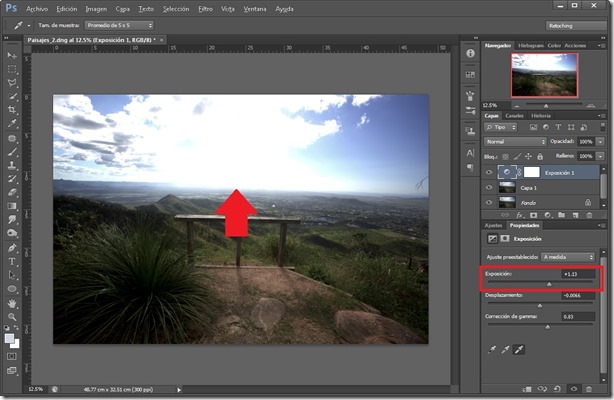

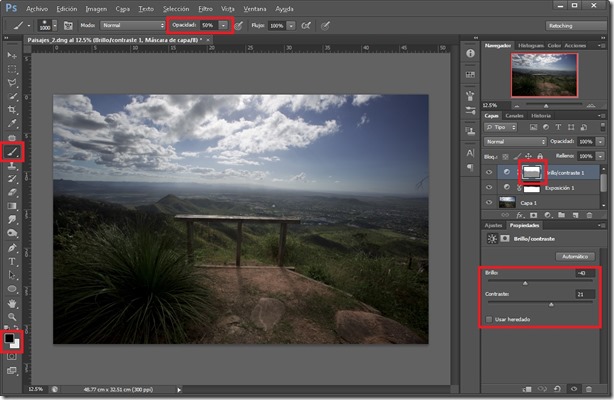

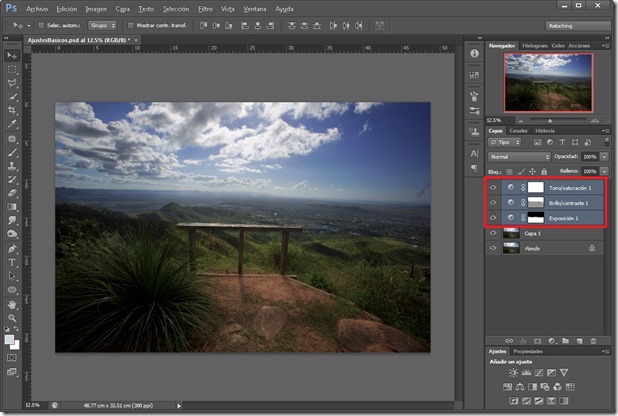
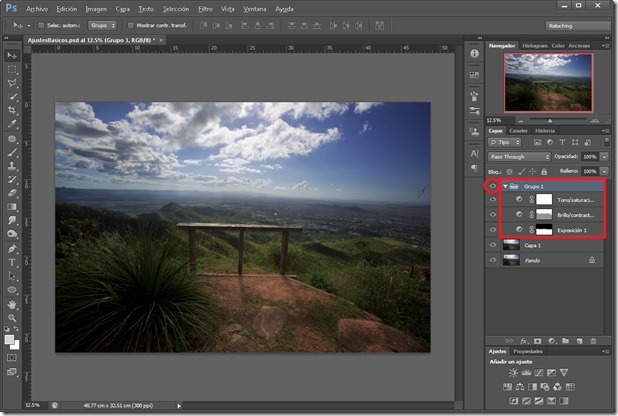
1 comentario:
espectacular, muy bueno todo, y necesario para los que pocos sabemos..
Publicar un comentario